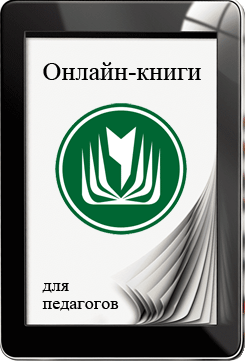Создание сеточных моделей в программе Blender 2.90

Манаева Лилия Вячеславовна
ХМАО-Югра, г. Сургут
МБОУ СОШ №20
Информатика
Информатика. 11 класс. Базовый и углубленный уровни: учебник в 2 ч. /Ч.2. К.Ю. Поляков, Е.А. Еремин, -М.: Бином. Лаборатория знаний, 2017
Создание сеточных моделей в программе Blender 2.90
11 класс
45 мин
Информационные технологии: наличие ПК, проектора, программы Blender 2.90
Цель урока: создать сеточную модель в программе Blender 2.90
Этапы урока:
-
Организационный момент.
-
Изучение новго материала с использованием презентации, программы Blender.
-
Практическая работа.
-
Контроль знаний с применением тестовой оболочки Onlinetestpad.
-
Подведение итогов урока.
-
Домашнее задание.
Практическая работа.
Откройте Blender, при этом загружается сцена, которая установлена по умолчанию: куб в начале координат, камера и лампа.

-
Используя клавишу Tab, перейдите в режим редактирования (Edit Mode). Используя клавишу A (англ. all – все), отмените выделение вершин.
После нажатия на клавишу Tab появится следующее состояние:

После нажатия на клавишу А появится следующее:

-
Чтобы перейти в режим выделения прямоугольником, нажмите клавишу B. Обведите левой кнопкой мыши все 4 вершины верхней грани. Чтобы свести их вместе и построить пирамиду, применим масштабирование с коэффициентом 0. Для этого нужно нажать клавишу S, набрать на клавиатуре 0 и нажать Enter. Теперь 4 вершины находятся в одной точке. Данные шаги выдны на рисунке.


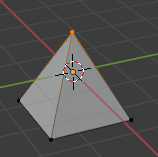
-
Ч
 тобы
оставить только одну вершину из этих
четырёх, щелкните по кнопке Удалить
двойные вершины (Remove
Doubles ) на панели
инструментов (в левой части окна).
Убедитесь, что справа в заголовке окна
появилось сообщение «Удалено 3 вершины»
(Removed 3 vertices).
Использовать сочетание клавиш Alt+M
тобы
оставить только одну вершину из этих
четырёх, щелкните по кнопке Удалить
двойные вершины (Remove
Doubles ) на панели
инструментов (в левой части окна).
Убедитесь, что справа в заголовке окна
появилось сообщение «Удалено 3 вершины»
(Removed 3 vertices).
Использовать сочетание клавиш Alt+M -
Н
 ажмите
на клавиши Ctrl+Tab
и выберите в появившемся всплывающем
меню пункт Ребро (Edges)
чтобы включить режим выделения рёбер.
ажмите
на клавиши Ctrl+Tab
и выберите в появившемся всплывающем
меню пункт Ребро (Edges)
чтобы включить режим выделения рёбер.

-
П

 ерейдите
к виду сверху (Num7)
и выделите все 4 наклонных ребра (ПКМ
при нажатой клавише Shift).
Щёлкните по кнопке Подразделить
(Subdivide) на панели
инструментов слева и установите
Количество разрезов (Number
of Cuts),
равное 3 (чтобы разбить каждое ребро на
4 равных части). Пирамида будет разделена
на 4 слоя.
ерейдите
к виду сверху (Num7)
и выделите все 4 наклонных ребра (ПКМ
при нажатой клавише Shift).
Щёлкните по кнопке Подразделить
(Subdivide) на панели
инструментов слева и установите
Количество разрезов (Number
of Cuts),
равное 3 (чтобы разбить каждое ребро на
4 равных части). Пирамида будет разделена
на 4 слоя.

-
С помощью элемента управления
 в нижней части окна включите режим
работы с вершинами (самая левая кнопка).
в нижней части окна включите режим
работы с вершинами (самая левая кнопка).

-
Чтобы построить усеченную пирамиду, выделите вершину и нажмите клавишу Delete. Появится всплывающее меню, в котором нужно выбрать удаляемые элементы. Выберите Вершины (Vertices). Посмотрите на пирамиду сверху – появилось отверстие в торце.


-
Нажмите клавишу C (англ. circle selection, круговое выделение), колёсиком мыши отрегулируйте область выделения, которая обозначается белой точечной окружностью. Выделите с помощью ЛКМ все 4 верхние вершины и нажните клавишу Esc, чтобы закончить выделение.
-
Ч
 тобы
создать закрывающую грань сверху,
нажмите клавишу F.
тобы
создать закрывающую грань сверху,
нажмите клавишу F. -
Выделите первый промежуточный ряд вершин, нажав клавишу Alt и щёлкнув по одному из рёбер, образующих контур. Применив масштабирование (клавиша S), уменьшите размеры контура.

-
Выделите следующий контур и увеличьте его размер с помощью масштабирования:


-
С помощью элемента управления
 включите режим работы с гранями
(последняя кнопка), поверните объект
так, чтобы видеть нижнюю грань, и выделите
ее. Нажмите кнопку E (англ. extrude
– выдавливание) и переместите выделенную
грань вниз примерно так, как на следующем
рисунке.
включите режим работы с гранями
(последняя кнопка), поверните объект
так, чтобы видеть нижнюю грань, и выделите
ее. Нажмите кнопку E (англ. extrude
– выдавливание) и переместите выделенную
грань вниз примерно так, как на следующем
рисунке.


-
Используя масштабирование, уменьшите размеры нижней грани. Затем, используя дважды выдавливание и масштабирование, завершите построение нижней части:





-
Добавьте колечко, за которое такой фонарь можно подвесить –это объект Тор (Torus):
Сохраните модель под именем light1.blend
Литература
-
Информатика. 11 класс. Базовый и углубленный уровни: учебник в 2 ч. / К.Ю. Поляков, Е.А. Еремин, -М.: Бином. Лаборатория знаний, 2017
-
Сетевая методическая служба авторского коллектива для педагогов на сайте издательства http://metodist.lbz.ru/authors/informatika/7/
-
Компьютерный практикум в электронном виде с комплектом электронных учебных средств, размещённый на сайте авторского коллектива: http://kpolyakov.spb.ru/school/probook.htm
Тест. Вариант 1
Задание 1
Вопрос:
Закончите предложение.
Точка в трехмерном пространстве, которая задаётся тремя координатами -
Запишите ответ:
__________________________________________
Задание 2
Вопрос:
Для режима редактирования в Blender используется клавиша
Выберите один из 3 вариантов ответа:
1) Tab
2) A
3) S
Задание 3
Вопрос:
В режиме редактирования ребер используется элемент управления
Выберите один из 3 вариантов ответа:
1)
![]()
2)
![]()
3)
![]()
Задание 4
Вопрос:
Какая клавиша используется для того, чтобы включить несколько режимов выделения сразу, например выделять ребра и грани?
Выберите один из 4 вариантов ответа:
1) Shift
2) Ctrl
3) Tab
4) Z
Задание 5
Вопрос:
Для кругового выделения используется клавиша
Выберите один из 4 вариантов ответа:
1) С
2) Z
3) S
4) F
Задание 6
Вопрос:
Чтобы создать новую грань, нужно выделить все вершины замкнутого треугольника или четырехугольника и нажать клавишу
Выберите один из 4 вариантов ответа:
1) С
2) Z
3) S
4) F
Задание 7
Вопрос:
Что относится к примитивам в Blender?
Выберите несколько из 5 вариантов ответа:
1) куб
2) цилиндр
3) конус
4) треугольник
5) круг
Задание 8
Вопрос:
Какие операции относятся к трансформациям?
Выберите несколько из 4 вариантов ответа:
1) перемещение
2) вращение
3) масштабирование
4) скручивание
Ответы:
1) (1 б.) Верный ответ: "вершина".
2) (1 б.) Верные ответы: 1;
3) (1 б.) Верные ответы: 3;
4) (1 б.) Верные ответы: 1;
5) (1 б.) Верные ответы: 1;
6) (1 б.) Верные ответы: 4;
7) (1 б.) Верные ответы: 1; 2; 3;
8) (1 б.) Верные ответы: 1; 2; 3;
Тест. Вариант 2
Задание #1
Вопрос:
В режиме редактирования граней используется элемент управления
Выберите один из 3 вариантов ответа:
1)
![]()
2)
![]()
3)
![]()
Задание #2
Вопрос:
Что относится к примитивам в Blender?
Выберите несколько из 5 вариантов ответа:
1) тор
2) цилиндр
3) сфера
4) треугольник
5) круг
Задание #3
Вопрос:
Какие операции относятся к преобразованиям объектов?
Выберите несколько из 4 вариантов ответа:
1) перемещение
2) вращение
3) масштабирование
4) извлечение
Задание #4
Вопрос:
Чтобы изменить размеры объекта, нужно нажать клавишу...
Выберите один из 4 вариантов ответа:
1) S
2) C
3) A
4) F
Задание #5
Вопрос:
Отрезок, соединяющий две вершины-
Запишите ответ:
__________________________________________
Задание #6
Вопрос:
Для того, чтобы выполнить выдавливание, нужно выделить грань, нажать клавишу ...
Выберите один из 4 вариантов ответа:
1) Е
2) S
3) C
4) F
Задание #7
Вопрос:
Объекты можно вращать в плоскости прекции, нажав клавишу
Выберите один из 4 вариантов ответа:
1) S
2) R
3) A
4) F
Задание #8
Вопрос:
Набор поверхностей, которые строятся на сетке из рёбер-
Выберите один из 5 вариантов ответа:
1) сеточная модель
2) трансформация
3) сглаживание
4) выдавливание наружу
5) выдвливание вовнутрь
Ответы:
1) (1 б.) Верные ответы: 2;
круг
3) (1 б.) Верные ответы: 1; 2; 3;
4) (1 б.) Верные ответы: 1;
5) (1 б.) Верный ответ: "ребро".
6) (1 б.) Верные ответы: 1;
7) (1 б.) Верные ответы: 2;
8) (1 б.) Верные ответы: 1;
- Вебинар «Нейропсихологические методы диагностики и коррекции нарушений в развитии гиперактивных детей»
- Международный вебинар «Обучение грамоте старших дошкольников с помощью развивающих игр В. В. Воскобовича: практика реализации ФГОС и ФОП ДО»
- Вебинар «Социализация и социальные навыки дошкольников: учимся общаться, договариваться, взаимодействовать»
- Вебинар «Библиотечный бренд»
- Международный вебинар «Волонтёрство и новые воспитательные практики в школе»
- Международный вебинар «Общие и специфические образовательные потребности обучающихся с нарушениями слуха и способы их реализации»