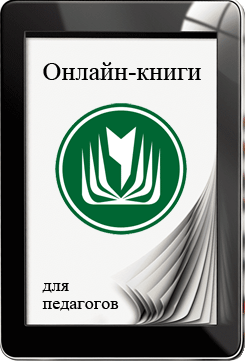Создание фотоклипа в Windows Movie Maker, проект , Тестов Егор, 2-В
Тип материала: другое, конкурсная работа (Международный конкурс проектных и исследовательских работ обучающихся. Юный исследователь)
просмотров: 757
МАОУ Одинцовский лицей №6 им. А.С. Пушкина
Московской области
Конкурс проектных и исследовательских работ
Юный исследователь
«Создание фотоклипа в Windows Movie Maker»
проект
Секция: Информатика
Автор:
Тестов Егор, 2-В класс
Руководитель работы:
Кузьмина Галина Станиславовна,
учитель начальных классов,
8-909-946-19-81
galina30051967@mail.ru
Одинцово
2015
Содержание
Паспорт проектной работы……………………………………………………..3
-
Подготовительный этап …………………………………………………4
-
Практическая часть проекта …………………………………………….6
-
Корректировка практической части проекта………………………..…9
-
Заключение………………………………………………………..9
-
Источники………………………………...…………………………........9
Паспорт работы
Создание фотоклипа в Windows Movie Maker
-
Цель проекта – Самостоятельно приготовить фотоклипы и видеоклипы в программе Windows Movie Maker
-
Задачи проекта
-
Расширить познания в области овладения ИКТ;
-
Познакомиться самому и познакомить одноклассников с программой Windows Movie Maker;
-
Изучить и отработать на практике технологию вставки и настройки видеофайлов в презентацию;
-
Сравнить возможности данной программы с другими подобными программами, выяснить ее преимущества и недостатки;
-
Представить результаты работы в классе на уроках, во внеклассных мероприятиях, показать преимущества используемой программы.
-
Познакомить одноклассников с порядком монтажа клипов, обучить желающих созданию подобных клипов.
-
Гипотеза
Каждый может научиться создавать фотоклипы и видеоклипы в программе Windows Movie Maker, даже ученик начальной школы.
-
Методы
-
анализ литературы, данных Интернета;
-
изучение возможностей программы;
-
практическая работа в программе;
-
сравнение полученных результатов.
-
Планируемые результаты - приготовить фотоклипы и видеоклипы в программе Windows Movie Maker для использования на уроках в классе и во внеклассных мероприятиях.
-
График работы над работой:
-
2013-2014 год – находка программы Windows Movie Maker; создание первых слайд-шоу. Изучение возможностей программы.
-
Март 2014 – октябрь 2014 – представление работ в классе на уроках и внеклассных мероприятиях. Освоение возможностей программы по созданию видеороликов.
-
Октябрь - декабрь 2014 года – создание видеороликов
-
Январь 2015 – создание рекламного ролика для школы IF, получение диплома и права бесплатного обучения в школе в течение полугодия (сэкономил для семьи 30000 рублей)
-
Февраль- март 2015 года – работа студии видеозаписи, подготовка к районному конкурсу проектов
Продукт – фотоклип «Мой любимый город», а также много других клипов, которые можно использовать на уроках и на внеклассных мероприятиях
Подготовительный этап
Постановка проблемы и поиск информации
Как приятно, иной раз, полистать красиво оформленный фотоальбом с любимыми фотографиями. Бережно и практично смотрится, когда фотографии, собранные в одном фотоальбоме, выстроены в одну линию того события, которому они посвящены. Это может быть свадебный фотоальбом, или фотографии путешествия в дальние страны, или фотографии с торжественной вечеринки, или толстый семейный альбом, а может просто собранные фотографии любимых друзей. Разложенные по страничкам в альбоме фотографии хочется показывать друзьям и при этом, чтобы сам альбом, его оформление также соответствовало тематике фотографий.
Сейчас, современная жизнь течет в новом темпе, можно сказать течет по спутанным проводам сетей тысяч километров, преодолевая их за считанные секунды. Отправить новую фотку подруге в другой город или страну займет один клик и пару секунд. Толстые альбомы сменяют live порталы и виртуальные дневники, где можно делиться событиями, мнениями и новыми фотографиями. Иногда, вернувшись из отпуска или с недавней вечеринки, хочется разобрать скопившиеся на компьютере фотографии с цифрового фотоаппарата, разложить их по полочкам, к тому или иному событию и просто поделиться с друзьями. А что, если из цифровых фотографий сделать красивый видеосюжет, создать настоящий фильм из фотографий или, как его теперь можно назвать, увлекательный фотоклип!
Какие программы могут в этом помочь?
Формат Power Point позволяет интегрировать в презентацию видео и аудио файлы, создавать примитивную анимацию на уровне “слайд шоу”. Главный плюс данного формата презентации – возможность без особых знаний и умений вносить изменения в презентацию, адаптируя ее под разные аудитории и цели.
Презентации могут выполнять следующие функции:
-
Информация: оформление презентации может стать простым и удобным способом подачи информации.
-
Иллюстрация (сопровождение): создание презентации служит незаменимым визуальным сопровождением к выступлению докладчика на конференции, семинаре или на уроке.
-
Обучение: оформление презентации служит обучающим материалом для учеников или инструкцией по выполнению задания.
-
Реклама: создание презентации, рекламирующей бренд, марку или конкретные товары, активно привлекает внимание публики, может быть полезна как часть рекламной кампании на сайте, в торговом центре и других общественных местах.
Последнее время часто стали использоваться видеофрагменты при подаче какого-либо материала. Очень удобно обращаться к видеофрагментам непосредственно со сладов презентации.
Как вставить видеоролик в презентацию? Давайте опишем порядок действий по шагам. Для того чтобы вставить видеоролик в презентацию, необходимо выполнить следующие действия. Откройте меню “Вставка”, выберете пункт “Фильм и звук”, потом “Фильм из файла…”. В открывшемся диалоговом окне “Вставка фильма” найдите Ваш видеоролик и нажмите “ОК”.
При переносе презентации на другой компьютер могут возникнуть проблемы с видео и аудио файлами. Можно ли этого избежать?
При работе на чужом компьютере проблемы могут возникнуть с видео и аудио файлами. Поэтому презентацию лучше всего сохранить в отдельную папку, а затем в эту папку сохранить (скопировать) аудио и видео файлы, которые будут использоваться в данной презентации. После чего эти файлы вставляются в презентацию. При переносе на другой компьютер эта папка целиком копируется
А как же вставить часть большого видео файла в презентацию, который нужен?
В этом нам поможет программа Windows Movie Maker.
Для того, чтобы создать из фотографий интересный фильм и сделать из него небольшой фотоклип или презентацию, достаточно просто разобраться в несложной программе Windows Movie Maker , входящий в состав операционной системы Windows XP, Vista. Конечно, если Вам нужно что-то более профессиональное или Вы просто исчерпали все возможности Windows Movie Maker (что в принципе не так просто), то Вас заинтересует программа 3D Album. В отличии от бесплатной версии Windows Movie Maker, создатели программы 3D Album уже требует небольшой денюжки, с официального сайта бесплатно скачать можно только demo версию программы.
Итак, с помощью бесплатной программы Windows Movie Maker, которая есть в каждой системе Windows можно создавать разнообразные фотоклипы, эффектные презентации и даже смонтировать свой фильм. Благодаря огромному набору эффектов фотографии в Вашем фотоклипе будут выглядеть подобно фильму, который вызовет восторг с любопытнейшим интересом, как у Вас, так и у Ваших друзей.
С помощью этой программы можно записывать видео на компьютер с видеокамеры, веб-камеры или другого видеоисточника, а затем использовать записанное содержимое в фильмах. Можно также импортировать существующие видеоданные или неподвижные изображения в программу Windows Movie Maker, чтобы использовать в создаваемом фильме. После выполнения изменений видеосодержимого в программе Windows Movie Maker, к которым относятся названия, видеопереходы или эффекты, можно создать готовый фильм и показать его друзьям и родственникам. Создаваемый фильм можно сохранить на компьютер.
Программа позволяет
- накладывать водяные знаки и текст на видео с различными спецэффектами
- делать обрезку видео
- накладывать видео на видео
- накладывать на видео звуковые файлы
- добавлять изображения
- создавать видео ролики из ваших изображений, и конечно делать мини презентации
Очень простая программа, с которой может разобраться даже самый ленивый пользователь.
Представление результатов
Свои первые клипы я показал ребятам своего класса еще в прошлом году. Это вызвало у них большой интерес. Было задано немало вопросов. Это побудило меня подготовить своеобразную инструкцию по применению данной программы детьми начальных классов, которые имеют небольшой опыт работы на компьютере. Я познакомил одноклассников с ней в декабре 2011 год. Надеюсь, моя инструкция будет полезной также и многим взрослым.
ПРАКТИЧЕСКАЯ ЧАСТЬ
Для того чтобы из исходного файла создать новый фильм необходимо выполнить некоторые действия.
Основные сведения об исходных файлах.
Исходные файлы – это файлы мультимедиа (например, аудио – или видеофайлы) или изображений, которые импортируются в текущий проект. При импорте аудиофайла или файла изображения, имя файла остается таким же, как к исходной папке, из которой он был импортирован. Готовый клип, отображаемый в программе Windows Movie Maker, – это представление исходного файла, а не его копия. Для успешной работы с проектом не рекомендуется переименовывать, удалять или перемещать исходные файлы. Конечный фильм по умолчанию сохраняется в формате Windows Media.
Основные сведения об интерфейсе Windows Movie Maker.
Интерфейс пользователя программы Windows Movie Maker состоит из трех основных частей: строки меню и панели инструментов, панелей, а также раскадровки и шкалы времени.
-
Строка меню и панель инструментов. Содержит сведения об использовании команд меню и панели инструментов для выполнения задач в программе Windows Movie Maker.
-
Панели. Содержит сведения об использовании панели сборников для предварительного просмотра сборников, а также об использовании панели операций с фильмами для выполнения обычных задач при изменении проекта и создании фильма.
-
Раскадровка и шкала времени. Содержит сведения об использовании раскадровки или шкалы времени для работы с клипами в текущем проекте.
Импорт существующих файлов мультимедиа.
Можно импортировать существующие файлы мультимедиа, которые поддерживаются программой Windows Movie Maker, для использования их в проекте. Файлы, которые можно импортировать, могут храниться на жестком диске компьютера, общем сетевом ресурсе, компакт-диске или съемном носителе. При импортировании файлов в программе Windows Movie Maker можно импортировать один файл или сразу несколько файлов.
Импортируемый исходный файл остается в той же папке, из которой он был импортирован. Программа Windows Movie Maker не хранит действительную копию исходного файла; вместо этого создается клип, ссылающийся на исходный файл. Он появляется на панели содержимого. После импорта файлов в проект не следует перемещать, переименовывать или удалять исходные файлы. При добавлении клипа в проект, после того как соответствующий исходный файл был перемещен или переименован, программа Windows Movie Maker попытается автоматически найти первоначальный исходный файл. Если исходный файл удален, его необходимо снова поместить на компьютер или в каталог, к которому может обратиться компьютер.
Как импортировать существующий файл мультимедиа.
1. В меню Файл выберите команду Импорт в сборники или выполните одно из следующих действий в зависимости от того, какой тип файл мультимедиа необходимо импортировать.
-
На панели операций с фильмами в разделе Запись видео выберите Импорт видео.
-
На панели операций с фильмами в разделе Запись видео выберите Импорт изображений.
-
На панели операций с фильмами в разделе Запись видео выберите Импорт звука или музыки.
2. В поле Имя файла введите путь и имя файла, который необходимо импортировать, и нажмите кнопку Импорт.
3. Если необходимо, чтобы выбранные видеофайлы были разделены на небольшие клипы, установите флажок Создание клипов для файлов видео.
Одновременно можно импортировать несколько файлов. Чтобы перетащить файлы, расположенные последовательно, щелкните первый файл в списке, нажмите клавишу SHIFT и, удерживая ее нажатой, щелкните последний файл в списке. Чтобы импортировать файлы, расположенные не последовательно, нажмите клавишу CTRL и, удерживая ее нажатой, щелкните каждый файл, который требуется импортировать.
Монтаж клипов.
Существует несколько вариантов монтажа клипов.
-
Разделение клипа. Можно разделить видеоклип на два клипа. Это удобно, если требуется добавить изображение или видеопереход в середине клипа. Можно разделить клип, который отображается на раскадровке или шкале времени текущего проекта, или разделить клип на панели содержимого.
-
Объединение клипов. Можно объединить два или несколько смежных видеоклипов. Термин "смежные" означает, что клипы были сняты вместе и окончание одного клипа является началом следующего. Объединение клипов удобно в том случае, если имеется несколько коротких клипов и их требуется просмотреть как один клип на раскадровке или шкале времени. Как и разделение клипа, объединение смежных клипов можно выполнить на панели содержимого или на раскадровке или шкале времени.
-
Монтаж клипа. Можно скрыть части клипа, которые не требуется отображать. Например, можно обрезать начало или конец клипа. При выполнении обрезки данные не удаляются из материалов источника. В любое время можно удалить точки монтажа, чтобы вернуть клип к исходной длине. Клипы можно монтировать только после их добавления на раскадровку или шкалу времени. Нельзя выполнять обрезку клипов на панели содержимого.
-
Создание клипов. Можно также создавать клипы из видеоклипов после их импорта или записи в программе Windows Movie Maker. Это позволяет создавать клипы в любой момент при работе с программой Windows Movie Maker. Путем разделения видеоклипов на небольшие клипы можно легко найти определенную часть записанного или импортированного видеоизображения в фильме.
Обрезка клипов.
С помощью обрезки клипов можно задавать начальную и конечную точку и, следовательно, продолжительность любых видео– или аудиоклипов, которые были добавлены в проект на шкале времени. При обрезке можно установить начальную и конечную точку монтажа. Начальная точка монтажа определяет, когда начнется воспроизведение клипа, а конечная точка монтажа определяет, когда будет остановлено воспроизведение в проекте.
С помощью обрезки клипов можно скрывать нежелательные фрагменты аудио– или видеоклипа или файла. При обрезке клипа данные не удаляются; они скрыты от зрителя, поэтому нежелательные фрагменты не появятся в проекте и готовом сохраненном фильме. Перетащите маркеры монтажа, которые показаны на следующем рисунке, чтобы обрезать ненужные части клипа.
Сохранение проекта.
Сохранив проект, можно продолжать выполнение текущей задачи, а позднее открыть файл в программе Windows Movie Maker для внесения дополнительных изменений. Монтаж проекта можно продолжить с того места, где он был остановлен после последнего сохранения проекта. При сохранении проекта порядок клипов, добавленных на раскадровку или шкалу времени, а также все видеопереходы, видеоэффекты, названия, титры и любые другие созданные элементы монтажа сохраняются.
Как сохранить проект.
-
В меню Файл выберите команду Сохранить проект.
-
В поле Имя файла введите имя файла, а затем нажмите кнопку Сохранить.
Как сохранить фильм на компьютере.
1. В меню Файл выберите команду Сохранить файл фильма, а затем щелкните Мой компьютер или на панели "Операции с фильмами", в разделе Завершение создания фильма, щелкните Сохранение на компьютере.
2. В поле Введите имя файла для сохраняемого фильма введите имя фильма.
3. В поле Выберите папку для сохранения фильма выполните одно из указанных действий.
-
Выберите путь и папку в раскрывающемся списке.
-
Чтобы выбрать новую папку, которая не указана в раскрывающемся списке, нажмите кнопку Обзор.
-
Чтобы создать новую папку, нажмите кнопку Создать папку в диалоговом окне Обзор файлов и папок и введите имя новой папки.
4. На странице Параметр фильма выполните одно из указанных действий.
-
Для использования параметра фильма по умолчанию щелкните Наилучшее качество воспроизведения на компьютере (рекомендуется). В области Сведения о настройке будут отображены подробные сведения о настройках: тип файла, скорость, размер изображения, соотношение сторон, частота кадров в секунду для воспроизводимого видео.
-
Чтобы использовать другую настройку для фильма, щелкните Показать дополнительные варианты, а затем выберите в списке другую настройку для фильма.
5. Если необходимо просмотреть фильм после завершения работы мастера, установите флажок Воспроизвести фильм после нажатия кнопки "Готово".
6. После того как фильм сохранен, нажмите кнопку Готово.
Как открыть и просмотреть фильм в папке "Мои видеозаписи".
-
В меню Вид выберите команду Папка "Мои видеозаписи".
-
Дважды щелкните фильм, который необходимо просмотреть в проигрывателе мультимедиа на компьютере.
Использование видеопереходов, видеоэффектов, названий и титров.
Качество фильма можно улучшить, добавив в него различные элементы.
-
Видеопереходы. Они управляют воспроизведением фильма при переходе от одного видеоклипа или изображения к другому. Переход можно добавлять между двумя изображениями, видеоклипами или названиями в любом сочетании на раскадровке или шкале времени. Этот переход воспроизводится перед завершением одного клипа, когда начинает воспроизводиться другой клип. Программа Windows Movie Maker содержит различные переходы, которые можно добавлять в проект. Переходы хранятся в папке "Видеопереходы" на панели содержимого.
-
Видеоэффекты. Видеоэффект определяет способ отображения видеоклипа, изображения или названия в проекте и готовом фильме. Видеоэффекты позволяют добавлять специальные эффекты в фильм. Видеоэффект используется для целого видеоклипа, изображения или названия в фильме. Можно добавить любые из видеоэффектов, которые имеются в папке "Видеоэффекты" на панели "Сборники".
-
Названия и титры. Названия и титры позволяют добавлять в фильм текстовую информацию. Можно добавлять любой текст, но чаще добавляются название фильма, имя создателя, дата и т.д. Кроме изменения анимации названия, которая определяет способ отображения названия или титров в фильме, можно изменить их внешний вид.
Корректировка полученных результатов
Я познакомил одноклассников со своими первыми клипами в 2013 году. На уроке окружающего мира фотоклип помог мне представить доклад о домашних хомяках, свое сочинение «Путешествие капельки» я тоже представлял в виде клипа. Было еще поздравление девочек и Г.С. с 8 марта, поздравление бабушки с днем рождения. Было немало клипов, которые украсили нашу новогоднюю дискотеку. Я увидел, что моим одноклассником больше нравятся не фотоклиппы, а видеоклипы, особенно, если они переозвучены с юмором. Пришлось изучить возможности программы в этом направлении.
Свою работу я представил на конкурсе презентаций в школе IF. Работа получила высокую оценку, а я – возможность обучаться полугодие бесплатно. Мои ролики стали популярны, и я начал их размещать на http://www.youtube.com/. Уже 500 просмотров этого клипа. А все клипы, выложенные на сайте, просмотрели более 1200 раз.
Заключение
Мы научились создавать и редактировать видеофрагмент, выполненный инструментами Windows Movie Maker. Вставлять в презентацию фильмы, выполнили практическое задание и создали собственную презентацию.
Используемая литература
-
Справочная система Windows Movie Maker.
-
Ресурсы Интернет
- Вебинар «Нейропсихологические методы диагностики и коррекции нарушений в развитии гиперактивных детей»
- Вебинар «Социализация и социальные навыки дошкольников: учимся общаться, договариваться, взаимодействовать»
- Международный вебинар «Обучение грамоте старших дошкольников с помощью развивающих игр В. В. Воскобовича: практика реализации ФГОС и ФОП ДО»
- Психология профессионального образования: общая характеристика
- Вебинар «Основные правила и способы информирования инвалидов, в том числе граждан, имеющих нарушение функции слуха, зрения, умственного развития, о порядке предоставления услуг на объекте, об их правах и обязанностях при получении услуг»
- Международный вебинар «Волонтёрство и новые воспитательные практики в школе»