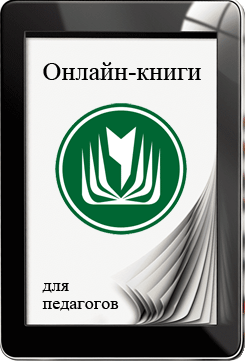Анимационные возможности MS PowerPoint
Класс: 10
Дата: 08.11.12
Продолжительность урока: 30 минут.
Цели урока Образовательные:
- закрепление основные возможности работы в среде PowerPoint, работы с текстом, графикой;
- ознакомление учащихся с понятием анимации и возможностью использования анимации в среде MS PowerPoint;
- формирование представлений о значимости работы с презентацией, возможностях использования полученных знаний по теме в дальнейшем, практическом применение знаний по информатике;
- закрепление знаний о таких физических процессах, как диффузия, волновые колебания;
- ознакомление с интегрирующими возможностями информатики и других наук.
- привитие эстетических навыков в оформлении презентации;
- воспитание уважительного отношения к работе учителя и одноклассников;
- формирование интереса к предмету и межпредметных связей.
- Организационный момент: 2 – 3 мин.
- Актуализация знаний и умений: 5 – 6 мин.
- Изучение нового материала: 7 мин.
- Закрепление изученного:7 – 8 мин.
- Домашнее задание: 1 – 2 мин.
- Итоги урока: 2 – 3 мин.
- занятие проводится в компьютерном классе,
- проектор, экран (или интерактивная доска), компьютер.
2. Курсу «Переход на Переход на PowerPoint 2010» [Электронный ресурс]. Режим доступа: http://office.microsoft.com/ru-ru/powerpoint-help/RZ101791923.aspx?section=2. Дата доступа 04.11.12 г.
3. Электронный мультимедийный учебник «Создание презентаций в программе «Microsoft PowerPoint» / Дворецкий Д.С., Иванов П.А. [Электронный ресурс]. Режим доступа: http://club-edu.tambov.ru/methodic/user/2006/uchebnik/index.htmlДата доступа 04.11.12 г.4. Книга самоучитель PowerPoint. [Электронный ресурс]. Режим доступа: http://office.microsoft.com/ru-ru/training/default.aspxДата доступа 04.11.12 г.
Компьютерный практикум «Диффузия»
Используя программу MS PowerPoint, выполните следующий алгоритм действий:
|
|
Вставьте слайд. |
|
|
Вызовите контекстное меню, нажав правую кнопку мыши на пустом месте слайда. |
|
|
Выберите Макет – Пустой слайд. |
|
|
Используя меню Вставка – фигуры, вставьте круг диаметром около 1 см. |
|
|
Выделите круг. Выполните Формат – заливка – выберите синий цвет. |
|
|
Скопируйте синий круг и вставьте его 4 раза. Получится 5 синих кругов, диаметром около 1 см. Расположите их в произвольном порядке на слайде. Это будет имитация молекул воздуха. |
|
|
Откройте область задач анимации, используя меню Анимация – Область анимации. В правой части экрана откроется боковая панель. |
|
|
Выделите один круг. Используя меню Анимация – добавить анимацию – другие пути перемещения – Общие. Выберите любой понравившийся путь. |
|
|
Аналогично каждого круга выберите свой путь перемещения. |
|
|
|
|
|
Установите следующие настройки путей перемещения (Двойным щелчком по пути перемещения, вызовите меню настройки анимации):
|
|
|
Используя меню Вставка – WordArt – выберите понравившийся образец, вставьте надписи «Воздух», «Аэрозоль» |
|
|
Вставьте картинку баллончика аэрозоля, используя Вставка – рисунок – выбрать расположение картинки. |
|
|
Настройте анимации картинки баллончика и надписи «Аэрозоль»:
|
|
|
Вставьте 4 красных круга, диаметром около 1,5 см. это будет имитация молекул аэрозоля. |
|
|
Для каждого красного круга выберите анимацию выхода «Выбрасывание». |
|
|
Для первого из кругов выберите начало «После предыдущего», для остальных – «С предыдущим». |
|
|
Установите для красных кругов различные пути перемещения для красных кругов. |
|
|
Установите настройки путей перемещения такие же, как для синих кругов. |
|
|
Выполните «Показ слайдов – с начала». |
|
|
При необходимости откорректируйте анимацию объектов. |
|
|
|
Анимационные возможности MS PowerPoint
Задание: заполните пропуски.
1. _____________________ это:
-
В ___________________ смысле, это показ нового товара, предъявление широкой публике новой коллекции мод или кинофильма; то же самое для новой компьютерной программы перед началом её продаж;
-
В ___________________ смысле, это последовательность сменяющих друг друга _____________ – то есть электронных страничек, занимающих весь экран монитора.
2. _______________________ – это программа для создания и проведения _____________________, являющаяся частью Microsoft Office и доступная в редакциях для операционных систем Microsoft Windows и Mac OS.
3. Возможности MS PowerPoint:
-
выбор оформления _____________________________;
-
выбор _____________________________ оформления;
-
цветовой схемы или схемы анимации;
-
создание специальной __________________________;
-
установка последовательности смены _____________;
-
поиск файлов;
-
одновременное копирование и вставка нескольких элементов;
-
_______________________________________________.
4. Вставить чистый слайд в презентацию можно несколькими способами.
-
Откройте меню _____________ и выберите «Создать слайд».
-
Нажмите на ленте слайдов _____________ кнопку мыши и выберите «Создать слайд».
-
Используйте быстрые клавиши Ctrl + M.
Вставка автофигуры на слайд выполняется следующим образом: меню Вставка->_____________->Основные фигуры.
Для того чтобы изменить фон, нужно:
-
В режиме слайдов выбрать в меню Дизайн команду «___________________________»,или
-
Нажмите левую кнопку мыши на пустом месте ___________________, выдерите «Формат фона».
5. _________________________ - добавление к тексту или объекту специального видео- или звукового эффекта.
6. Эффекты ________________ - это анимация появления _____________________. Настойка ___________________ - это анимация появления, выделения и исчезновения какого-либо ___________________ на слайде.
7. Выписать несколько видов анимации объектов:
Входа:__________________________________________________
Выделения:______________________________________________
Выхода:_________________________________________________
Пути перемещения: _______________________________________
Анимационные возможности MS PowerPoint
Задание: заполните пропуски.
1. Презентация – это:
-
В широком смысле, это показ нового товара, предъявление широкой публике новой коллекции мод или кинофильма; то же самое для новой компьютерной программы перед началом её продаж;
-
В узком смысле, это последовательность сменяющих друг друга слайдов – то есть электронных страничек, занимающих весь экран монитора.
2. MS PowerPoint – это программа для создания и проведения презентаций, являющаяся частью Microsoft Office и доступная в редакциях для операционных систем Microsoft Windows и Mac OS.
3. Возможности MS PowerPoint:
-
выбор оформления слайда;
-
выбор шаблона оформления;
-
цветовой схемы или схемы анимации;
-
создание специальной анимации;
-
установка последовательности смены слайдов;
-
поиск файлов;
-
одновременное копирование и вставка нескольких элементов;
-
одновременное копирование и вставка слайдов.
4. Вставить чистый слайд в презентацию можно несколькими способами.
-
Откройте меню Главная и выберите «Создать слайд».
-
Нажмите на ленте слайдов правую кнопку мыши и выберите «Создать слайд».
-
Используйте быстрые клавиши Ctrl + M.
Вставка автофигуры на слайд выполняется следующим образом: меню Вставка->Фигуры->Основные фигуры.
Для того чтобы изменить фон, нужно:
-
В режиме слайдов выбрать в меню Дизайн команду «Выбрать дизайн»,или
-
Нажмите левую кнопку мыши на пустом месте слайда, выдерите «Формат фона».
5. Анимация - добавление к тексту или объекту специального видеоэффекта.
6. Эффекты анимации – это анимация появления слайдов. Настойка анимации – это анимация появления, выделения и исчезновения какого-либо объекта на слайде.
7. Выписать несколько видов анимации объектов:
Входа: бумеранг, выбрасывание, растягивание.
Выделения: вращение, мигание, качание.
Выхода: нить, прямоугольник, ромб.
Пути перемещения: капля, квадрат, овал.
Компьютерный практикум «Волны»
Используя программу MS PowerPoint, выполните следующий алгоритм действий:
|
|
Вставьте слайд. |
|
|
Вызовите контекстное меню, нажав правую кнопку мыши на пустом месте слайда. |
|
|
Выберите Макет – Пустой слайд. |
|
|
Используя меню Вставка – фигуры, вставьте в верхней части экрана круг. Выделите его и выполните Формат – заливка – выберите цвет. Этот круг будет изображать мяч. |
|
|
Используя меню Вставка – фигуры, вставьте в нижней части экрана концентрические эллипсы (овалы с единым центром). Они будут изображать волны от падения мячика в воду. |
|
|
|
|
|
Выделите овал, выполните для каждого овала:
|
|
|
Повторите для всех овалов. |
|
|
Выделите круг, изображающий мяч, и выполните меню Анимация – добавить анимация – другие пути перемещения – Кривые и линии – вниз. |
|
|
Растяните путь перемещения так, чтобы он заканчивался в середине самого маленького эллипса. |
|
|
Установите следующие настройки пути перемещения мяча(Двойным щелчком по пути перемещения, вызовите меню настройки анимации):
Повторение – «нет». |
|
|
Откройте область задач анимации, используя меню Анимация – Область анимации. В правой части экрана откроется боковая панель. |
|
|
Для этого же объекта выберите эффект «Выход – исчезновение», установите начало – после предыдущего. |
|
|
Выделите самый маленький эллипс. |
|
|
Выполните Анимация – Добавить анимацию – Вход – Возникновение |
|
|
Установите настройку «Начало – после предыдущего». |
|
|
Аналогично сделайте с остальными эллипсами. Строго соблюдайте очередность вставки анимации для эллипсов: от маленького к крупному! |
|
|
Выделите самый маленький эллипс. |
|
|
Выполните Анимация – Добавить анимацию – Выход – Исчезновение |
|
|
Аналогично сделайте с остальными эллипсами. Строго соблюдайте очередность вставки анимации для эллипсов: от маленького к крупному! |
|
|
Разместите на слайде фон воды и камышей, используя Вставка – рисунок – выберите расположение рисунка. |
|
|
В контекстном меню картинок воды и камышей выберите «Порядок – на задний план» |
|
|
Выполните «Показ слайдов – с начала» |
|
|
Откорректируйте презентацию |
|
|
|
Тема урока: «Анимационные возможности MS PowerPoint»
Тип урока: комбинированный урок.
Класс: 10
Дата: 08.11.12
Продолжительность урока: 30 минут.
Цели урока
Образовательные:
-
закрепление основные возможности работы в среде PowerPoint, работы с текстом, графикой;
-
ознакомление учащихся с понятием анимации и возможностью использования анимации в среде MS PowerPoint;
-
формирование представлений о значимости работы с презентацией, возможностях использования полученных знаний по теме в дальнейшем, практическом применение знаний по информатике;
-
закрепление знаний о таких физических процессах, как диффузия, волновые колебания;
-
ознакомление с интегрирующими возможностями информатики и других наук.
Развивающие:
-
развитие логического мышления, мировоззрения учащихся;
-
развитие навыков самостоятельной работы и работы в парах, коммуникативных способностей учащихся на разных этапах урока;
-
развитие представлений об информатике, как об инструменте познания других учебных дисциплин;
-
развития умения работать с информацией.
Воспитательные:
-
привитие эстетических навыков в оформлении презентации;
-
воспитание уважительного отношения к работе учителя и одноклассников;
-
формирование интереса к предмету и межпредметных связей.
Структура урока
-
Организационный момент: 2 – 3 мин.
-
Актуализация знаний и умений: 5 – 6 мин.
-
Изучение нового материала: 7 мин.
-
Закрепление изученного:7 – 8 мин.
-
Домашнее задание: 1 – 2 мин.
-
Итоги урока: 2 – 3 мин.
Оборудование
-
занятие проводится в компьютерном классе,
-
проектор, экран (или интерактивная доска), компьютер.
Литература:
-
Угринович, Н.Д. Информатика и ИКТ. Базовый уровень: учебник для 10 класса / Н. д. Уrринович. 5-e изд. М.: БИНОМ. Лаборатория знаний, 2009. 212 с.
-
Курсу «Переход на Переход на PowerPoint 2010» [Электронный ресурс]. Режим доступа: http://office.microsoft.com/ru-ru/powerpoint-help/RZ101791923.aspx?section=2. Дата доступа 04.11.12 г.
3. Электронный мультимедийный учебник «Создание презентаций в программе "Microsoft PowerPoint» / Дворецкий Д.С., Иванов П.А. [Электронный ресурс]. Режим доступа: http://club-edu.tambov.ru/methodic/user/2006/uchebnik/index.html Дата доступа 04.11.12 г.
4. Книга самоучитель PowerPoint. [Электронный ресурс]. Режим доступа: http://office.microsoft.com/ru-ru/training/default.aspx Дата доступа 04.11.12 г.
- Вебинар «Нейропсихологические методы диагностики и коррекции нарушений в развитии гиперактивных детей»
- Вебинар «Социализация и социальные навыки дошкольников: учимся общаться, договариваться, взаимодействовать»
- Формирование УУД младших школьников средствами информационно-коммуникативных технологий
- Всероссийский интернет-урок "Безопасность детей в Интернете": принципы, методы и формы организации
- Дидактические возможности информационно-коммуникационных технологий в реализации ФГОС: интеграция социальных сервисов Интернета в платформу дистанционного обучения Moodle
- Современные подходы к подготовке учащихся к ЕГЭ по информатике и ИКТ