Разработка проектного задания в VisualBasic2005
Для учителя: Одним из интереснейших способов проверки и закрепления знаний является кроссворд. И тем интересней разгадывать кроссворд, когда он представлен в компьютерной форме. Разработка кроссворда сложнее, чем разработка предыдущего проекта, т.к. здесь применяются различные приемы программирования. Потому разработку данного учебного проекта лучше предлагать «сильным» обучающимся.
Цель: закрепление знаний обучающихся по темам «Функции ввода вывода», «Оператор условия», «Графические возможности языка», «Свойства элементов управления», развитие интеллектуальных способностей обучающихся.
Задача:
— создание системы диалоговых окон;
-использования оператора условия для реализации системы подсчета результата;
— использование различных свойств элементов управления для организации системы электронного кроссворда.
Для разработки кроссворда нам потребуется, конечно, сам кроссворд, т.е. сетка кроссворда. Для её разработки использую MS Excel. На свободном листе программы с помощью кнопки «Границы» на панели интервентов делаю первоначальную зарисовку, предварительно уменьшив длину ячеек. (см. рис. 10).
Если размеры ячеек кроссворда вас не удовлетворяют (лучше их, конечно, делать по возможности больше), то изменить размер можно с помощью команд пункта меню:
«Формат» — «Строки» — «Высота» и «Формат» — «Столбца» — «Ширина». Значения высоты и ширины подбирается индивидуально по вашему желанию и требованиям. Имея в виду то, что в ячейку обязательно должно поместиться минимальное текстовое поле. Имейте это в виду.
Рис. 10. Пример создания сетки кроссворда
После того, как сетка будет готова, её необходимо выделить и скопировать в буфер обмена. Вместе с сеткой кроссворда скопировалась и серая сетка листа Excel. От неё необходимо избавиться. Сделать это можно с помощью любого графического редактора, вам известного. Предлагаю сделать это самым простым и знакомым инструментом в рисовании — это Paint.
Для помещения рисунка из буфера в Paintнеобходимо щелкнуть на панели инструментов кнопку «Выделение» , вывести курсор на рабочий лист. Вызвать контекстное меню, выбрав в нем команду «Вставить». На рабочем листе появится рисунок, выполненный на листе Excelс серой сеткой. Удалить эту сетку можно с помощью ластика.
Аккуратно удалив серую сетку, получаем черную готовую сетку кроссворда, которую можно использовать при разработке проекта. Фон кроссворда можно оставить белым или применить заливку для изменения фона. Пример готовой сетки кроссворда представлен на рисунке 11.
Полученную заготовку лучше всего разместить в одном каталоге с планируемым проектом.
Начальный этап разработки проекта проходит точно так же, как и в предыдущем проекте. Форму необходимо увеличить (растянуть) под тот размер, который будет вам необходим.
Шаг №1. Вставка рисунка. Заготовленную сетку кроссворда помещаем в форму через элемент управления Image(свойство Picture).
Шаг №2.Вставка текстовых полей. Для того, чтобы у нас получились клетки кроссворда, на рисунок необходимо разместить элементы управления Textотдельно в каждую клетку кроссворда. Но есть одна тонкость. Для удобства можно использовать массив элементов (- это группа элементов управления одного типа, имеющих одно и тоже имя и идентифицируемых индексом), т.е. например, вставляя элемент управления Text1, размещаем его в клетке, копируем его в буфер обмена и потом делаем вставку, используя копию этого элемента на все клетки загаданного слова. Таким образом, создается массив элементов, и имена элементов изменяются на Text1(0), Text1(1), Text1(2), Text1(3) и т.д., в зависимости от количества букв в слове. Для другого слова создается другой массив элементов, например Text2(0), Text2(1) и т.д. И так создаем массивы элементов для каждого слова отдельно. Массив удобно использовать в этом случае, потому что свойство, заданное первоначально первому элементу, будет распространяться на последующие элементы, что облегчает работу и создание проекта. Каждому первому элементу массива необходимо задать следующие свойства:
· BackColor – цвет фона
· Font– тип и номер шрифта
· Visible– свойство, имеющее значение True и False. Если True, то элемент виден в форме при выполнении программы, если False, то скрыт. И появится только тогда, когда произойдет определенное событие. Все элементы управления Textв форме должны иметь значение False– при загрузке формы этих элементов не должно быть видно.
· Alignment– выравнивание по правому краю, по центру и по левому краю.
Шаг №3.Размещение кнопок. Элементов управления CommondButtonразмещается столько, сколько загаданных слов, и одна для осуществления выхода. Надписи на кнопках делаются в соответствии с номером загаданного слова.
Шаг №4. Программирование кнопок. В окне кода каждой кнопки помещаем следующий программный текст:
MsgBox («Минимальная единица измерения информации.»)
Текст1(0).Visible = True
Текст1(1).Visible = True
Текст1(2).Visible= True
Примечание:
Строка MsgBox («Минимальная единица измерения информации.») означает вывод вопроса в диалоговом окне.
Строки
Текст1(0).Visible = True
Текст1(1).Visible = True
Текст1(2).Visible = True, означают, что элементы массива должны принять в свойстве Visibleзначение True, т.е. при нажатии кнопки должны появиться на экране. Количество подобных строк соответствует количеству букв в слове.
Пример:(слово из 7 букв)
MsgBox («2 в десятой степени байта.»)
Текст4(0).Visible = True
Текст4(1).Visible = True
Текст3(2).Visible = True
Текст4(2).Visible = True
Текст4(3).Visible = True
Текст4(4).Visible = True
Текст4(5).Visible = True
Текст4(6).Visible = True
Строка Текст3(2).Visible= Trueсодержит элемент Текст3(2), т.к. в кроссворде существуют пересечения, то нужно иметь в виду, что пользователь будет открывать кроссворд не по порядку, а как захочет, потому клетка должна открываться в любом случае. Следовательно, элемент Текст3(2) стоит на пересечении номера 4. Следить за пересечениями нужно обязательно и лучше наблюдения вести по порядку следования номеров. Тогда точно не запутаетесь.
Такой код должна содержать каждая кнопка, выводящая вопрос к загаданному слову.
В окне кода с надписью выход записать код: End.
Шаг №5.Написание кода проверки слов. В окне кода каждого первого элемента массива Text( с индексом 0) необходим ввести примерно следующий код:
If Текст1(0).Text = «б» Then Текст1(0).BorderStyle = 0
If Текст1(1).Text = «и» Then Текст1(1).BorderStyle = 0
If Текст1(2).Text = «т» Then Текст1(2).BorderStyle = 0
Каждая строка подобного текста осуществляет проверку введенной буквы.
Если текст, в данном случае буква, введены правильно, то свойство BorderStyleпринимает значение нуля, т. е. значение, при котором исчезают границы текстового поля, что пользователю говорит о правильно введенной букве. Если этого не происходит, то стоит задуматься над вводимым значением. Количество строк кода будет меняться в зависимости от количества букв, которые необходимы проверить.
Пример:(слов из 8 букв)
If Текст5(0).Text= «м» Then Текст5(0).BorderStyle= 0
If Текст5(1).Text= «е» Then Текст5(1).BorderStyle= 0
If Текст5(2).Text = "г" Then Текст5(2).BorderStyle = 0
If Текст5(3).Text = "а" Then Текст5(3).BorderStyle = 0
If Текст5(4).Text = "б" Then Текст5(4).BorderStyle = 0
If Текст5(5).Text = "а" Then Текст5(5).BorderStyle = 0
If Текст5(6).Text = "й" Then Текст5(6).BorderStyle = 0
If Текст5(7).Text = "т" Then Текст5(7).BorderStyle = 0
Шаг №6. Запуск на выполнение. После заполнения всех окон кода программу можно запустить на выполнение. Результат выполнения данного проекта представлен на рисунке 12.
Рис. 12. Итоговая форма проекта
При создании проекта можно производить запуск на выполнение после каждого изменения в коде программы для того, чтобы контролировать происходящие события, исправлять возникшие ошибки, которые обязательно возникнут.
Учебный проект «Электронный кроссворд.
Для учителя: Одним из интереснейших способов проверки и закрепления знаний является кроссворд. И тем интересней разгадывать кроссворд, когда он представлен в компьютерной форме. Разработка кроссворда сложнее, чем разработка предыдущего проекта, т.к. здесь применяются различные приемы программирования. Потому разработку данного учебного проекта лучше предлагать «сильным» обучающимся.
Цель: закрепление знаний обучающихся по темам «Функции ввода вывода», «Оператор условия», «Графические возможности языка», «Свойства элементов управления», развитие интеллектуальных способностей обучающихся.
Задача:
- создание системы диалоговых окон;
-использования оператора условия для реализации системы подсчета результата;
- использование различных свойств элементов управления для организации системы электронного кроссворда.
Д
ля
разработки кроссворда нам потребуется,
конечно, сам кроссворд, т.е. сетка
кроссворда. Для её разработки использую
MS
Excel.
На свободном листе программы с помощью
кнопки «Границы»
![]() на панели интервентов делаю
первоначальную зарисовку, предварительно
уменьшив длину ячеек. (см. рис. 10).
на панели интервентов делаю
первоначальную зарисовку, предварительно
уменьшив длину ячеек. (см. рис. 10).
Если размеры ячеек кроссворда вас не удовлетворяют (лучше их, конечно, делать по возможности больше), то изменить размер можно с помощью команд пункта меню:
«Формат» - «Строки» - «Высота» и «Формат» - «Столбца» - «Ширина». Значения высоты и ширины подбирается индивидуально по вашему желанию и требованиям. Имея в виду то, что в ячейку обязательно должно поместиться минимальное текстовое поле. Имейте это в виду.
Рис. 10. Пример создания сетки кроссворда
После того, как сетка будет готова, её необходимо выделить и скопировать в буфер обмена. Вместе с сеткой кроссворда скопировалась и серая сетка листа Excel. От неё необходимо избавиться. Сделать это можно с помощью любого графического редактора, вам известного. Предлагаю сделать это самым простым и знакомым инструментом в рисовании - это Paint.
Д ля
помещения рисунка из буфера в Paint
необходимо щелкнуть на панели инструментов
кнопку «Выделение»
ля
помещения рисунка из буфера в Paint
необходимо щелкнуть на панели инструментов
кнопку «Выделение»
![]() , вывести курсор на
рабочий лист. Вызвать контекстное меню,
выбрав в нем команду «Вставить». На
рабочем листе появится рисунок,
выполненный на листе Excel
с серой сеткой. Удалить эту сетку можно
с помощью ластика.
, вывести курсор на
рабочий лист. Вызвать контекстное меню,
выбрав в нем команду «Вставить». На
рабочем листе появится рисунок,
выполненный на листе Excel
с серой сеткой. Удалить эту сетку можно
с помощью ластика.
А
Рисунок 11.
Пример готовой сетки кроссворда.
Полученную заготовку лучше всего разместить в одном каталоге с планируемым проектом.
Начальный этап разработки проекта проходит точно так же, как и в предыдущем проекте. Форму необходимо увеличить (растянуть) под тот размер, который будет вам необходим.
Шаг №1. Вставка рисунка. Заготовленную сетку кроссворда помещаем в форму через элемент управления Image (свойство Picture).
Шаг №2. Вставка текстовых полей. Для того, чтобы у нас получились клетки кроссворда, на рисунок необходимо разместить элементы управления Text отдельно в каждую клетку кроссворда. Но есть одна тонкость. Для удобства можно использовать массив элементов (- это группа элементов управления одного типа, имеющих одно и тоже имя и идентифицируемых индексом), т.е. например, вставляя элемент управления Text1, размещаем его в клетке, копируем его в буфер обмена и потом делаем вставку, используя копию этого элемента на все клетки загаданного слова. Таким образом, создается массив элементов, и имена элементов изменяются на Text1(0), Text1(1), Text1(2), Text1(3) и т.д., в зависимости от количества букв в слове. Для другого слова создается другой массив элементов, например Text2(0), Text2(1) и т.д. И так создаем массивы элементов для каждого слова отдельно. Массив удобно использовать в этом случае, потому что свойство, заданное первоначально первому элементу, будет распространяться на последующие элементы, что облегчает работу и создание проекта. Каждому первому элементу массива необходимо задать следующие свойства:
-
BackColor – цвет фона
-
Font – тип и номер шрифта
-
Visible – свойство, имеющее значение True и False. Если True, то элемент виден в форме при выполнении программы, если False, то скрыт. И появится только тогда, когда произойдет определенное событие. Все элементы управления Text в форме должны иметь значение False – при загрузке формы этих элементов не должно быть видно.
-
Alignment – выравнивание по правому краю, по центру и по левому краю.
Шаг №3. Размещение кнопок. Элементов управления CommondButton размещается столько, сколько загаданных слов, и одна для осуществления выхода. Надписи на кнопках делаются в соответствии с номером загаданного слова.
Шаг №4. Программирование кнопок. В окне кода каждой кнопки помещаем следующий программный текст:
MsgBox ("Минимальная единица измерения информации.")
Текст1(0).Visible = True
Текст1(1).Visible = True
Текст1(2).Visible = True
Примечание:
Строка MsgBox ("Минимальная единица измерения информации.") означает вывод вопроса в диалоговом окне.
Строки
Текст1(0).Visible = True
Текст1(1).Visible = True
Текст1(2).Visible = True, означают, что элементы массива должны принять в свойстве Visible значение True, т.е. при нажатии кнопки должны появиться на экране. Количество подобных строк соответствует количеству букв в слове.
Пример: (слово из 7 букв)
MsgBox ("2 в десятой степени байта.")
Текст4(0).Visible = True
Текст4(1).Visible = True
Текст3(2).Visible = True
Текст4(2).Visible = True
Текст4(3).Visible = True
Текст4(4).Visible = True
Текст4(5).Visible = True
Текст4(6).Visible = True
Строка Текст3(2).Visible = True содержит элемент Текст3(2), т.к. в кроссворде существуют пересечения, то нужно иметь в виду, что пользователь будет открывать кроссворд не по порядку, а как захочет, потому клетка должна открываться в любом случае. Следовательно, элемент Текст3(2) стоит на пересечении номера 4. Следить за пересечениями нужно обязательно и лучше наблюдения вести по порядку следования номеров. Тогда точно не запутаетесь.
Такой код должна содержать каждая кнопка, выводящая вопрос к загаданному слову.
В окне кода с надписью выход записать код: End.
Шаг №5. Написание кода проверки слов. В окне кода каждого первого элемента массива Text ( с индексом 0) необходим ввести примерно следующий код:
If Текст1(0).Text = "б" Then Текст1(0).BorderStyle = 0
If Текст1(1).Text = "и" Then Текст1(1).BorderStyle = 0
If Текст1(2).Text = "т" Then Текст1(2).BorderStyle = 0
Каждая строка подобного текста осуществляет проверку введенной буквы.
Если текст, в данном случае буква, введены правильно, то свойство BorderStyle принимает значение нуля, т. е. значение, при котором исчезают границы текстового поля, что пользователю говорит о правильно введенной букве. Если этого не происходит, то стоит задуматься над вводимым значением. Количество строк кода будет меняться в зависимости от количества букв, которые необходимы проверить.
Пример: (слов из 8 букв)
If Текст5(0).Text = "м" Then Текст5(0).BorderStyle = 0
If Текст5(1).Text = "е" Then Текст5(1).BorderStyle = 0
If Текст5(2).Text = "г" Then Текст5(2).BorderStyle = 0
If Текст5(3).Text = "а" Then Текст5(3).BorderStyle = 0
If Текст5(4).Text = "б" Then Текст5(4).BorderStyle = 0
If Текст5(5).Text = "а" Then Текст5(5).BorderStyle = 0
If Текст5(6).Text = "й" Then Текст5(6).BorderStyle = 0
If Текст5(7).Text = "т" Then Текст5(7).BorderStyle = 0
Шаг №6. Запуск на выполнение. После заполнения всех окон кода программу можно запустить на выполнение. Результат выполнения данного проекта представлен на рисунке 12.

Рис. 12. Итоговая форма проекта
При создании проекта можно производить запуск на выполнение после каждого изменения в коде программы для того, чтобы контролировать происходящие события, исправлять возникшие ошибки, которые обязательно возникнут.
- Вебинар «Нейропсихологические методы диагностики и коррекции нарушений в развитии гиперактивных детей»
- Международный вебинар «Обучение грамоте старших дошкольников с помощью развивающих игр В. В. Воскобовича: практика реализации ФГОС и ФОП ДО»
- Вебинар «Социализация и социальные навыки дошкольников: учимся общаться, договариваться, взаимодействовать»
- Вебинар «Основные правила и способы информирования инвалидов, в том числе граждан, имеющих нарушение функции слуха, зрения, умственного развития, о порядке предоставления услуг на объекте, об их правах и обязанностях при получении услуг»
- Психология профессионального образования: общая характеристика
- Международный вебинар «Волонтёрство и новые воспитательные практики в школе»


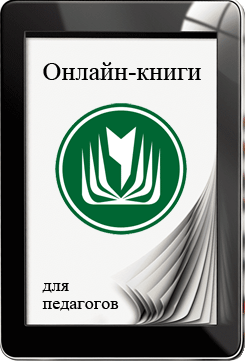




Пожалуйста, приведите файл конспекта урока в соответствие с критериями . В том виде, в котором разработка загружена сейчас, она не является конспектом урока, это справочный материал. Также прошу Вас обратить внимание на наличие орфографических ошибок и путаной системы нумерации скриншотов. Будет намного лучше, если к файлу конспекта занятия Вы приложите файлы проекта и исполняемый файл в формате .exe.
С уважением, С.А. Колодин.