Разработка проектного задания в VisualBasic2005
«Портретный калейдоскоп».
Для учителя: Вопросы в задании связаны с историей развития информационных технологий и людьми, которые оставили след в развитии науки. Задание можно использовать для закрепления темы «История развития ЭВМ».
Разработать данный проект довольно просто. Здесь не нужно знать сложных вопросов программирования. Достаточно знать понятия элементов управления и основные принцы работы с ними. Необходим набор фотографий желательно формата Jpegи непосредственно сам язык программирования Visual
Basic6.0 или версией ниже.
Цель:закрепление знаний обучающихся по темам «Функции ввода вывода», «Оператор условия», «Графические возможности языка», развитие интеллектуальных способностей обучающихся.
Задача:
— создание системы диалоговых окон;
— использования оператора условия для реализации системы подсчета результата;
Этапы работы:
Шаг №1.Загрузка Visual
Basic6.0.При загрузке появляется диалоговое окно New Project, которое предлагает загрузку ранее сохраненного проекта или создание нового проекта из предлагаемых форматов. Для нашего проекта потребуется проект типа StandartEXE, который используется для разработки стандартных программ под ОС Windows.
Шаг №2. Сохранение проекта. Проект типа StandartEXEзагрузит первую форму – Form1.frm. для того, чтобы сохранить наш проект, необходимо проделать следующие операции. File– Save Project As…диалоговое окно сохранения проекта в первую очередь предлагает сохранить Form1.frmпод другим именем, а потом только уже сам проект.
Шаг №3. Работа с формой.Пустая форма представляет собой контейнер, в который можно поместить любые элементы управления. Можно изменять размеры формы с помощью простого растягивания. После увеличения размеров формы можно приступить к размещению фотографий в форме. Это можно сделать с помощью элемента управления Image. Выбирается элемент управления Imageи помещается в любой части формы по вашему желанию. Вид формы зависит от вашей фантазии.
Шаг №4.Робота с графикой. После размещения элемента можно приступать к помещению в него фотографии. Это делается с помощью свойств элемента управления (окно Properties) свойство Picture. В строке свойства Pictureделается щелчок левой кнопкой мыши тем самым, вызывая диалоговое окно, которое помогает нам найти ране заготовленную фотографию. Желательно каталог с фотографиями заготовить заранее. Все остальные фотографии вставляются точно также.
Шаг №5.Добавление надписи. Каждую фотографию необходимо подписать и пронумеровать. Для этого используем элемент управления Label(Метка). Надпись помещаем под каждой фотографией. На данный момент в элементах отображается текст Label1, Label2 и т.д. для изменения надписи используется свойство Caption. В строке этого свойства удаляется прежний текст и вносится текст, который нам необходим. В данном случае имена ученых. Для того чтобы надписи выглядели более наглядно можно воспользоваться свойствами BackColor (изменение цвета фона метки) и Font(изменение номера и типа шрифта текста метки). Надписи с именем и номер фотографии можно разместить в разных надписях.
Шаг №6. Добавление кнопок. Элемент управления CommondButton(Кнопка) позволяет разместить в форме важный элемент управления программой – кнопка. В нашем случае кнопка необходима для вывода вопросов, проверки ответа и выхода из программы. Выбираем элемент CommondButtonи размещаем его в форме. Количество кнопок будет зависеть от количества заготовленных вопросов плюс еще две кнопки на проверку и выход их программы. Надпись на кнопке изменяем с помощью свойства Caption. Кнопки, выводящие вопрос должны содержать текст «Вопрос №1», «Вопрос №2» и т.д., кнопка проверки «Проверка» или «Проверь себя!!!», и «Выход».
Шаг №6. Программирование кнопки. После размещения кнопок необходимо определить действие каждой кнопки, задать ей событие. Для этого делаем два щелчка на CommondButton1 с надписью «Вопрос №1». Перед нами появляется окно кода. В этом окне нам необходимо внести стоку в то место где нам при открытии окна кода будет мигать курсор: MsgBox («Советский ученый, разработчик ЭВМ БЭСМ-1?»). Точно также нужно проделать с другими кнопками вопросов, изменяя только сам вопрос в кавычках.
Шаг №7.Добавление текстовых полей. Элемент управления Textпозволяет разместить в форме ячейки, в которые можно вводить данные. В нашем случае это будут номера ответов. Текстовых полей должно быть столько, сколько кнопок с вопросами и одно поле для вывода результат ответа.
Шаг №8. Программируем проверку. Код проверки помещаем в кнопке с текстом «Проверка». Текст кода может быть следующим:
Dim s As Integer
s= 0
If Текст1.Text = «3» Then s = s + 1
If Текст2.Text = «2» Then s = s + 1
If Текст3.Text = «1» Then s = s + 1
If Текст4.Text = «6» Then s = s + 1
If Текст5.Text = «4» Then s = s + 1
If Текст6.Text = «5» Then s = s + 1
If s = 6 Then Текст7.Text = "Ты
умница!!!"
If s = 5 Then Текст7.Text = «Мог еще подумать!»
If s = 4 Then Текст7.Text = «А если хорошенько подумать?»
If s <= 3 Then Текст7.Text = «Ты не прав!!!»
Примечание:
Строка Dim s As Integerозначает, что переменной sприсваивается целое значение.
Строка s= 0 означает, что первоначальное значение s равно нулю.
Строка If Текст1.Text= «3» Then s= s+ 1, означают, что если данные, введенные в элемент Текст1.Textсоответствуют тексту «3», тогда значение переменной s увеличивается на единицу. Точно таким же образом построены и другие строки.
Строки
If
s= 6 Then
Текст7.Text= «Ты умница!!!»
If s = 5 Then Текст7.Text = «Мог еще подумать!»
If s = 4 Then Текст7.Text = «А, если хорошенько подумать?»
If s <= 3 Then Текст7.Text = «Ты не прав!!!»
осуществляют проверку значения s. При максимальном значении в элемент Текст7.Textпомещается текст «Ты умница!!!» и т.д.
В окно кода кнопки с надписью «Выход» поместим слово End.
Шаг №9.Запуск проекта на выполнение. Запуск проекта на выполнение может производиться двумя способами:
1. Через пункт меню Run– Start;
2. Через кнопку на панели инструментов.
Проект запустится на выполнение, форма примет свой нормальный вид и будет выглядеть примерно, так как выгладит на рисунке 7. цвет фона формы изменяется с помощью свойства BackColor.
Рис. 7. Итоговая форма разработанного проекта «Портретный калейдоскоп».
Вывод вопроса будет осуществляться при нажатии кнопки вопроса с помощью диалогового окна. Вид диалогового окна представлен на рисунке 8.
Рис. 8. Вид диалогового окна выводящего вопрос.
После введения ответов нажимается кнопка «Проверка» и в окне результата можно просмотреть итог работы (См. рис. 9).
Рис. 9. Участок формы, отражающий введенные ответы и итоговый результат выполнения задания.
Вопросы к заданию «Портретный калейдоскоп» представлены в Приложении.
Учебный проект
«Портретный калейдоскоп».
Для учителя: Вопросы в задании связаны с историей развития информационных технологий и людьми, которые оставили след в развитии науки. Задание можно использовать для закрепления темы «История развития ЭВМ».
Разработать данный проект довольно просто. Здесь не нужно знать сложных вопросов программирования. Достаточно знать понятия элементов управления и основные принцы работы с ними. Необходим набор фотографий желательно формата Jpeg и непосредственно сам язык программирования Visual Basic 6.0 или версией ниже.
Цель: закрепление знаний обучающихся по темам «Функции ввода вывода», «Оператор условия», «Графические возможности языка», развитие интеллектуальных способностей обучающихся.
Задача:
- создание системы диалоговых окон;
- использования оператора условия для реализации системы подсчета результата;
Этапы работы:
Шаг №1. Загрузка Visual Basic 6.0. При загрузке появляется диалоговое окно New Project, которое предлагает загрузку ранее сохраненного проекта или создание нового проекта из предлагаемых форматов. Для нашего проекта потребуется проект типа StandartEXE, который используется для разработки стандартных программ под ОС Windows.
Шаг №2. Сохранение проекта. Проект типа StandartEXE загрузит первую форму – Form1.frm. для того, чтобы сохранить наш проект, необходимо проделать следующие операции. File – Save Project As…диалоговое окно сохранения проекта в первую очередь предлагает сохранить Form1.frm под другим именем, а потом только уже сам проект.
Шаг №3. Работа с формой. Пустая форма представляет собой контейнер, в который можно поместить любые элементы управления. Можно изменять размеры формы с помощью простого растягивания. После увеличения размеров формы можно приступить к размещению фотографий в форме. Это можно сделать с помощью элемента управления Image. Выбирается элемент управления Image и помещается в любой части формы по вашему желанию. Вид формы зависит от вашей фантазии.
Шаг №4. Робота с графикой. После размещения элемента можно приступать к помещению в него фотографии. Это делается с помощью свойств элемента управления (окно Properties) свойство Picture. В строке свойства Picture делается щелчок левой кнопкой мыши тем самым, вызывая диалоговое окно, которое помогает нам найти ране заготовленную фотографию. Желательно каталог с фотографиями заготовить заранее. Все остальные фотографии вставляются точно также.
Шаг №5. Добавление надписи. Каждую фотографию необходимо подписать и пронумеровать. Для этого используем элемент управления Label (Метка). Надпись помещаем под каждой фотографией. На данный момент в элементах отображается текст Label1, Label2 и т.д. для изменения надписи используется свойство Caption. В строке этого свойства удаляется прежний текст и вносится текст, который нам необходим. В данном случае имена ученых. Для того чтобы надписи выглядели более наглядно можно воспользоваться свойствами BackColor (изменение цвета фона метки) и Font (изменение номера и типа шрифта текста метки). Надписи с именем и номер фотографии можно разместить в разных надписях.
Шаг №6. Добавление кнопок. Элемент управления CommondButton (Кнопка) позволяет разместить в форме важный элемент управления программой – кнопка. В нашем случае кнопка необходима для вывода вопросов, проверки ответа и выхода из программы. Выбираем элемент CommondButton и размещаем его в форме. Количество кнопок будет зависеть от количества заготовленных вопросов плюс еще две кнопки на проверку и выход их программы. Надпись на кнопке изменяем с помощью свойства Caption. Кнопки, выводящие вопрос должны содержать текст «Вопрос №1», «Вопрос №2» и т.д., кнопка проверки «Проверка» или «Проверь себя!!!», и «Выход».
Шаг №6. Программирование кнопки. После размещения кнопок необходимо определить действие каждой кнопки, задать ей событие. Для этого делаем два щелчка на CommondButton1 с надписью «Вопрос №1». Перед нами появляется окно кода. В этом окне нам необходимо внести стоку в то место где нам при открытии окна кода будет мигать курсор: MsgBox ("Советский ученый, разработчик ЭВМ БЭСМ-1?"). Точно также нужно проделать с другими кнопками вопросов, изменяя только сам вопрос в кавычках.
Шаг №7. Добавление текстовых полей. Элемент управления Text позволяет разместить в форме ячейки, в которые можно вводить данные. В нашем случае это будут номера ответов. Текстовых полей должно быть столько, сколько кнопок с вопросами и одно поле для вывода результат ответа.
Шаг №8. Программируем проверку. Код проверки помещаем в кнопке с текстом «Проверка». Текст кода может быть следующим:
Dim s As Integer
s = 0
If Текст1.Text = "3" Then s = s + 1
If Текст2.Text = "2" Then s = s + 1
If Текст3.Text = "1" Then s = s + 1
If Текст4.Text = "6" Then s = s + 1
If Текст5.Text = "4" Then s = s + 1
If Текст6.Text = "5" Then s = s + 1
If s = 6 Then Текст7.Text = "Ты умница!!!"
If s = 5 Then Текст7.Text = "Мог еще подумать!"
If s = 4 Then Текст7.Text = "А если хорошенько подумать?"
If s <= 3 Then Текст7.Text = "Ты не прав!!!"
Примечание:
Строка Dim s As Integer означает, что переменной s присваивается целое значение.
Строка s = 0 означает, что первоначальное значение s равно нулю.
Строка If Текст1.Text = "3" Then s = s + 1, означают, что если данные, введенные в элемент Текст1.Text соответствуют тексту «3», тогда значение переменной s увеличивается на единицу. Точно таким же образом построены и другие строки.
Строки
If s = 6 Then Текст7.Text = "Ты умница!!!"
If s = 5 Then Текст7.Text = "Мог еще подумать!"
If s = 4 Then Текст7.Text = "А, если хорошенько подумать?"
If s <= 3 Then Текст7.Text = "Ты не прав!!!"
осуществляют проверку значения s. При максимальном значении в элемент Текст7.Text помещается текст «Ты умница!!!» и т.д.
В окно кода кнопки с надписью «Выход» поместим слово End.
Шаг №9. Запуск проекта на выполнение. Запуск проекта на выполнение может производиться двумя способами:
1. Через пункт меню Run – Start;
2. Через кнопку
![]() на панели инструментов.
на панели инструментов.
Проект запустится на выполнение, форма примет свой нормальный вид и будет выглядеть примерно, так как выгладит на рисунке 7. цвет фона формы изменяется с помощью свойства BackColor.

Рис. 7. Итоговая форма разработанного проекта «Портретный калейдоскоп».
Вывод вопроса будет осуществляться при нажатии кнопки вопроса с помощью диалогового окна. Вид диалогового окна представлен на рисунке 8.

Рис. 8. Вид диалогового окна выводящего вопрос.
После введения ответов нажимается кнопка «Проверка» и в окне результата можно просмотреть итог работы (См. рис. 9).

Рис. 9. Участок формы, отражающий введенные ответы и итоговый результат выполнения задания.
Вопросы к заданию «Портретный калейдоскоп» представлены в Приложении.
- Вебинар «Нестандартные методы работы с акварелью: игровой практикум для дошкольников и младших школьников»
- Вебинар «Подвижная игра как средство развития общей моторики и произвольности движений дошкольников»
- Вебинар «Игровые здоровьесберегающие технологии для дошкольников: психогимнастика, зарядка для глаз, пальчиковые игры, физкультминутки»
- Международный вебинар «Государственные приоритеты в подходах к развитию читательской грамотности обучающихся»
- Вебинар «Рисование тканью и кружевом как нетрадиционная изобразительная техника в работе с детьми дошкольного и младшего школьного возраста»
- Международный вебинар «Русская детская литература первой половины XX века»


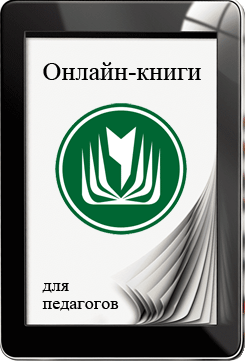



Пожалуйста, приведите свой материал в соответствие с критериями . Также прошу Вас проверить конспект урока на наличие орфографических, пунктуационных и речевых ошибок, а также опечаток.
Материал, предложенный Вами, актуален, но объяснение путаное, нет чёткого описания того, почему дети должны вписывать в окно кода событийной процедуры тот или иной элемент. Также было бы неплохо к конспекту занятия приложить файлы проекта и исполняемый файл в формате *.exe.
Заранее Вам благодарен.
С уважением, С.А. Колодин.